Sarin RajJune 16, 2019
Nextcloud is an open source private or self hosted file share and collaboration platform, similar to Dropbox. It functionally similar to Dropbox, Unlike Dropbox Nextcloud does not offer off-premises file storage hosing. As we told that It is open-source so anyone can install and operate it on their own private server device. The owncloud developer Frank Karlitschek forked owncloud and create Nextcloud, they continues to be actively developed by karlitscheck and other member of the original owncloud team.This blog explains about the Installation of NextCloud on Server.
The files are stored in a conventional directory structure that accessible from any web browsers or interface without any additional software. Synchronise nextcloud with local systems of windows , macOS or linux distributions, also support Ios and Android devices, Also it offers features like Media player, Calender, Contact Management.
Nextcloud provide users and group administration, And the users can create public URLs when sharing files. The Nextcloud which more focused on direct user to user communication and cooperation features.
Nextcloud has new features such as Monitoring Capabilities, Full text search and Kerberos Authentication, Audio/Video conferencing, Expanded federation and Smaller user interface improvements.All of the official components of Nextcloud are free we pay only for support and update services.
We can add plugins to it to improve functionality, Some addons functionalities
Nextcloud offers higher security features, it refuse continuous attempts to authenticate from any computer except the ip address included in brute-force ip white-lists.
It provide content security policy and security assertion markup language.
For Small number of users NextCloud installed on lightweight hardware like Raspberry Pi, About up to 150 users NextCloud recommend a server with 2 CPU cores and 16 GB of RAM for to run all of the services required. For the best compatibility of Nextcloud 13 in shared hosting account to server using nginx instead of Apache or as an Ubuntu snap package.
Installation of Next cloud server on Ubuntu 18.04 with Apache2 , Maria DB And PHP 7.2 Support
STEP 1 : Install apache2 server on Ubuntu
Next-cloud needs Apache2 HTTP server on Ubuntu by installing apache2 by following steps
sudo apt update
sudo apt installing apache2
Then stop, start and enable the apache 2 server
sudo systemctl stop apache2.service
sudo systemctl start apache2.service
sudo systemctl enable apache2.service
STEP 2 : Installing maria db database server
MariaDB database server is a open source database server to install MariaDB run the command below,
sudo apt-get install mariadb-server mariadb-client
Then stop, start and enable the mariadb service
sudo systemctl stop mariadb.service
sudo systemctl start mariadb.service
sudo systemctl enable mariadb.service
Follow the below command for the secure mariadb server by creating a root password and disallowing remote root access.
sudo mysql_secure_installaion
just answer the following questions like
Enter current password for root (enter for none): Just press the Enter
Set root password? [Y/n]: Y
New password: Enter password
Re-enter new password: Repeat password
Remove anonymous users? [Y/n]: Y
Disallow root login remotely? [Y/n]: Y
Remove test database and access to it? [Y/n]: Y
Reload privilege tables now? [Y/n]: Y
Then restart mariadb server
STEP 3 : Install PHP 7.2 and related modules
Run the command below to add third party repository
sudo apt-get install software-properties-common
sudo add-apt-repository ppa:ondrej/php
After the installation upgrade the PHP 7.2
sudo apt update
Installing PHP related modules by following the command below
sudo apt install php7.2 libapache2-mod-php7.2 php7.2-common php7.2-gmp php7.2-curl php7.2-intl php7.2-mbstring php7.2-xmlrpc php7.2-mysql php7.2-gd php7.2-xml php7.2-cli php7.2-zip
Then make changes on the PHP default value of the php.in file like
sudo nano /etc/php/7.2/apache2/php.ini
file_uploads = On
allow_url_fopen = On
short_open_tag = On
memory_limit = 256M
upload_max_filesize = 100M
max_execution_time = 360
date.timezone = America/Chicago
STEP 4 : Restart the apache2
To reload PHP configurations Restart the Apache2 server
sudo systemctl restart apache2.service
create a phpinfo.php file for test PHP7.2 settings in apache2 root directory
sudo vim /var/www/html/phpinfo.php
and type
<!?php phpinfo();?>
we can see the PHP default test page
http://localhost/phpinfo.php

STEP 5 : Create nextcloud database
Here we configuring the server, to logon to mariadb database server
sudo mysql -u root -p
Then create a database nextcloud
CREATE DATABASE nextcloud;
Then creating a database user nextcloud user with a new password
CREATE USER 'nextclouduser'@'localhost' IDENTIFIED BY 'new_password_here';
After grant the user full access to the database
GRANT ALL ON nextcloud.* TO 'nextclouduser'@'localhost' IDENTIFIED BY 'user_password_here' WITH GRANT OPTION;
Then save the changes
FLUSH PRIVILEGES
EXIT;
STEP 6 : Download latest next-cloud file
To get latest release we want to use Github repository , install composer, curl and other dependencies to get stated
sudo apt install curl git
curl -sS https://getcomposer.org/installer | sudo php -- --install-dir=/usr/local/bin --filename=composer
After the installation of curl and composer, change into the apache2 root directory and download next cloud packages from github
cd /var/www/html
sudo git clone --branch stable13 https://github.com/nextcloud/server.git nextcloud
cd /var/www/html/nextcloud
sudo composer install
sudo git submodule update --init
Then set the correct permission for the next-cloud function
sudo chown -R www-data:www-data /var/www/html/nextcloud/
sudo chmod -R 755 /var/www/html/nextcloud/
STEP 7 : Configure apache2
This file will control how users access NextCloud content
sudo nano /etc/apache2/sites-available/nextcloud.conf
Copy the content below into the file and save
ServerAdmin admin@example.com
DocumentRoot /var/www/html/nextcloud/
ServerName example.com
ServerAlias www.example.com
Alias /nextcloud "/var/www/html/nextcloud/"
Options +FollowSymlinks
AllowOverride All
Require all granted
Dav off
SetEnv HOME /var/www/html/nextcloud
SetEnv HTTP_HOME /var/www/html/nextcloud
ErrorLog ${APACHE_LOG_DIR}/error.log
CustomLog ${APACHE_LOG_DIR}/access.log combined
STEP 8 : Enable the nextcloud and rewrite module
After creating the virtual host then enable it by using below commands
sudo a2ensite nextcloud.conf
sudo a2enmod rewrite
sudo a2enmod headers
sudo a2enmod env
sudo a2enmod dir
sudo a2enmod mime
STEP 9 : Restart the apache2
To load all the setings above, to restart the apache2
sudo systemctl restart apache2.service
Then open the browser and type http://example.com/
Fill the details and login in to nextcloud

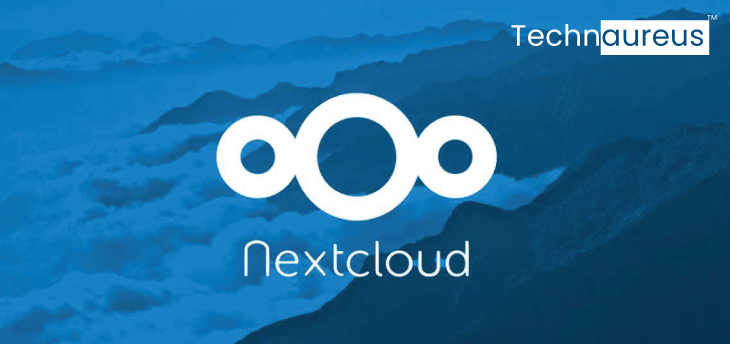


0